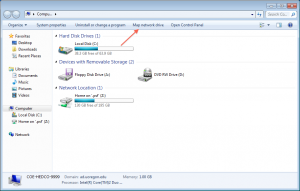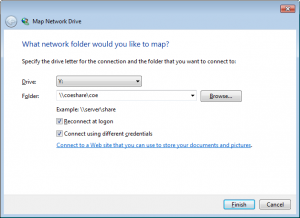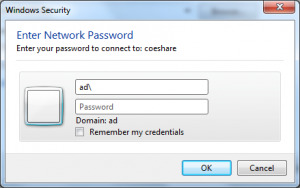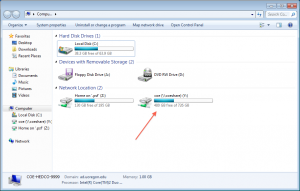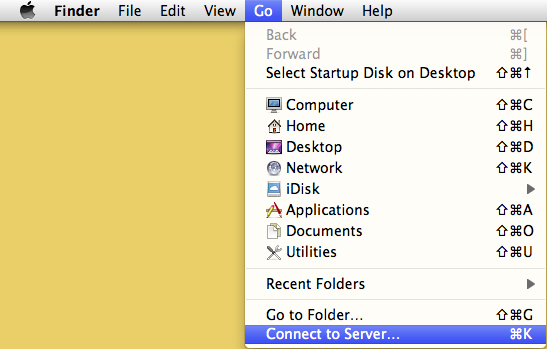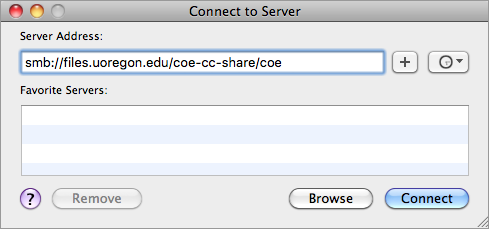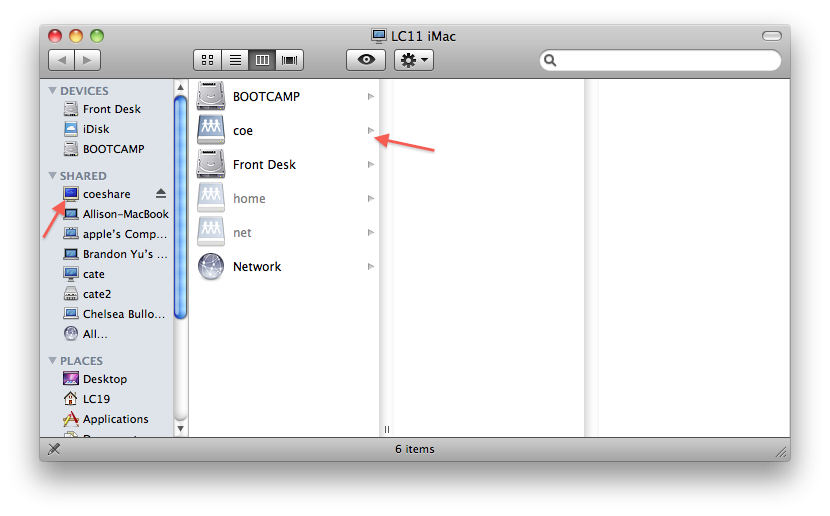Storing Personal Files on OneDrive
All faculty, staff, and students have a OneDrive account as part of Office 365. To access your OneDrive, go to https://office.uoregon.edu, then once you are signed in, click the OneDrive cloud icon fro the column near the left side of your browser window. Using a web browser to access OneDrive allows you to upload or download files without additional software needing to be installed.
If you have questions about how to use OneDrive, please open a support ticket in the UO Service Portal at https://service.uoregon.edu.
Legacy COE Personal Folder Information
The details below are only applicable if you already have or make use of personal folders. Please use your OneDrive account to store personal files by signing in to https://office.uoregon.edu.
A personal folder is a storage space on a UO-secured server that was set up for COE faculty and staff to keep files and documents that are intended to be accessed and used by a single person only. Your COE personal folder will always be named using your campus Duck ID. Your Duck ID is the first part of your email address up to the ‘@’ symbol, so someduck@uoregon.edu would have a Duck ID of someduck. Files stored in your personal folder are backed up regularly, but can only be accessed by you with a secure network connection. Secure network connections include a wired (ethernet) connection on campus, or a wireless UO Secure connection on campus.
How do I Access My Personal Folder?
The method you use to access to your personal folder depends on whether you are on campus, or off campus.
On-Campus Access
If you are using your UO-owned computer in your office or UO workspace you can access your personal folder by following the connection instructions for Windows or Mac OS X below.
Off-Campus Access
For off-campus access to your personal folder you will need to use a VPN (Virtual Private Network) connection, which is a secure connection provided by the university when you are off-campus. The VPN software is free, so if you have administrative access on your computer you can download and install the UO Cisco VPN software from this link: https://uovpn.uoregon.edu/+CSCOE+/logon.html.
Please note that if you are off campus, you can only connect to your personal folder using the UO VPN. If you have never used the VPN connection, please review Information Services documentation on the VPN client. For other questions, please contact COE IT for assistance in installing the UO Cisco VPN software.
Instructions for adding a link to your personal folder are shown below.
Connecting to Your COE Personal Folder
Windows Computer Instructions | MacOS Computer Instructions
Windows Instructions
Open up ‘Computer’ and click on ‘Map Network Drive’
Select a drive letter from the drop-down menu.
Type in the following in the folder field: \\files.uoregon.edu\coe-cc-personal\personal
Checkmark the Reconnect at logon box and Connect using different credentials.
Click finish.
A popup window should appear and ask for you credentials, fill in the following information, then click OK.
User name: “AD\” followed by your Duck ID (your email address before the @uoregon.edu) example: ad\janed
Password: Your Duck ID password
If you wish to save your login credentials, check the “Remember my credentials” option.
If authentication was successful then your network share will appear listed, as a drive in ‘Computer’, if it didn’t authenticate successfully you will be asked again for your credentials.
Mac OS X Instructions
When you are on the desktop (Finder) without any windows open, go to the menu bar and click Go > Connect to Server, or press Command + K.
On the window that pops up fill in the information corresponding to either the COE file share, or your personal directory.
To access your COE file share use the path below:
smb://files.uoregon.edu/coe-cc-share/coe
To access your personal directory files use the following path:
smb://files.uoregon.edu/coe-cc-personal/personal/YourDuckID
Where YourDuckID appears in the above path, substitute your UO Duck ID. Your Duck ID is the first part of your email address before the @ symbol.
The screens below show the path to the COE file share.
Note: You can click on the ‘+’ symbol to save this server address to your Favorite Servers list to help make future mappings easier.
Now click ‘Connect’ and a loading screen should appear. After a few seconds you should see an authentication window where you will enter your Duck ID and your Duck ID password. If you wish to save your login credentials, check the “Remember this password in my keychain” option.
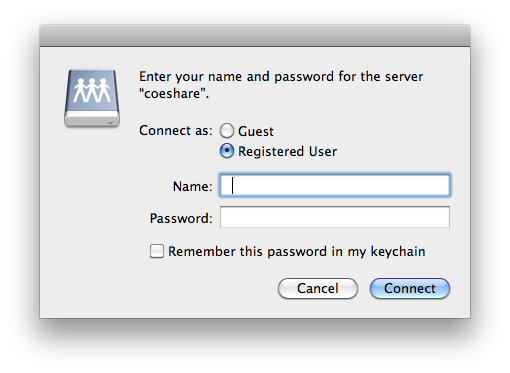
Click Connect again. If authentication was successful you will see a window with your mapped share; otherwise, you will be asked for your credentials again.

To access your network share navigate to Go>Computer or by pressing “COMMAND+C”
You should see your share listed as a drive, alternately you can click on ‘coeshare’ under SHARED on the left hand column and then navigate to ‘coe’