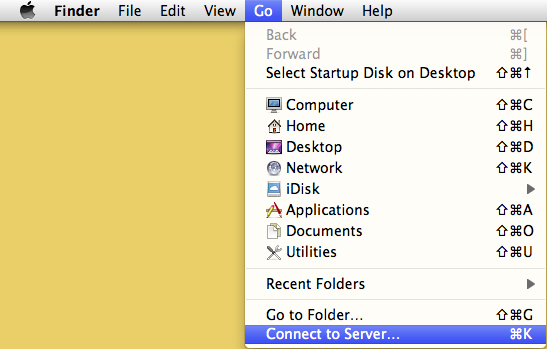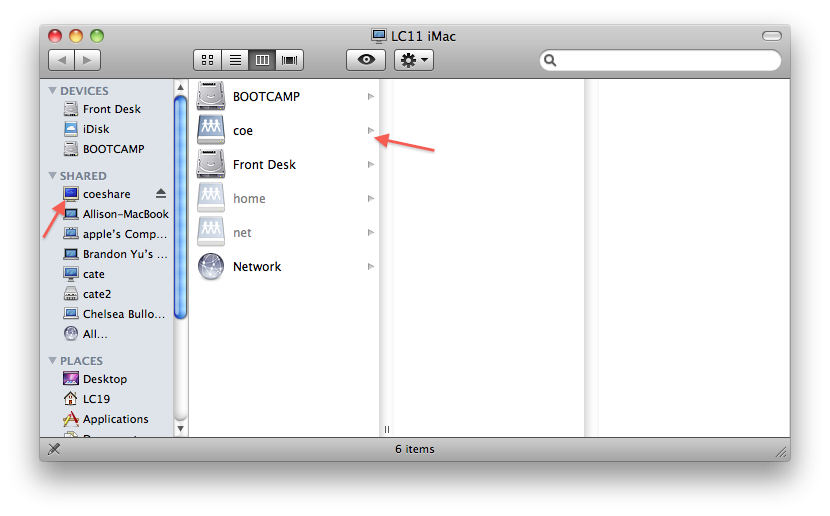Please note that if you are off campus, you will have to connect using the UO VPN (Cisco AnyConnect Secure Mobility Client). If you have never used the VPN connection before, you can find online instructions for configuring and using it here.
From the Finder, go to the menu bar and click Go > Connect to Server, or press Command + K.
In the window that pops up fill in the path below:
smb://files/coe-cc-share/coe
The screens below show the path to the COE file share.
Connecting from a Personal (non U of O) Computer
If you are connecting to the COE Share from a personal, non university-owned computer, you should use the following server address, rather than the one shown above.
smb://files.uoregon.edu/coe-cc-share/coe
Note: You can click on the ‘+’ symbol to save this server address to your Favorite Servers list to help make future mappings easier.
Now click ‘Connect’ and a loading screen should appear. After a few seconds you should see an authentication window where you will enter your Duck ID and your Duck ID password. If you wish to save your login credentials, check the “Remember this password in my keychain” option.
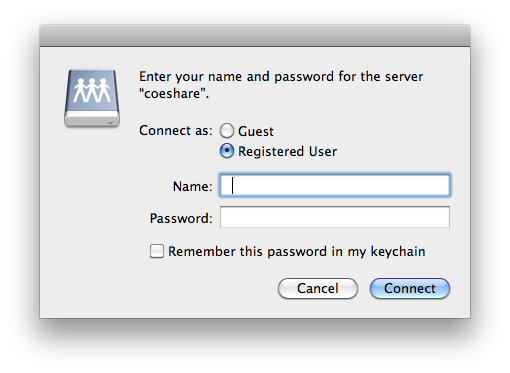
Click Connect again. If authentication was successful you will see a window with your mapped share; otherwise, you will be asked for your credentials again.

To access your network share navigate to Go -> Computer or by pressing “COMMAND+C”
You should see your share listed as a drive. Alternately, you can click on ‘coeshare’ under SHARED on the left hand column, and then navigate to ‘coe’