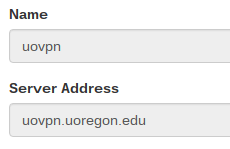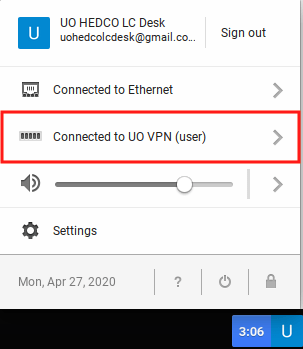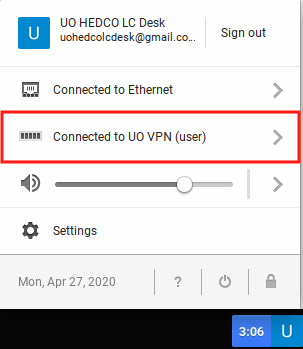Installing the Cisco VPN Software on a Chromebook
1) Once signed in and connected to a Wi-Fi network, click the Launcher tool in the lower left corner of the screen.
2) Click the Web Store icon. Alternatively, you can search for “chrome web store“.
3) In the web store, search for “Cisco AnyConnect“, or click this link, then click the Add to Chrome button to install in on your Chrome OS device.
Configuring the Cisco VPN Software
1) Click the Launcher tool in the lower left corner of the screen.
2) Look for the “All Apps” icon and click it.
3) Look for the Cisco AnyConnect icon and click it to configure the VPN client.
4) Under the “Connections” tab click the “Add New Connection” option.
You can name the connection anything you like, but for the Server Address use:
5) Close the AnyConnect configuration window by clicking the large “X” in the upper right corner of the window.
Connecting to the Cisco VPN Software
1) To start a VPN connection, click the “clock” in the lower left corner of the screen and click the name of the profile you defined in the “Configuring the Cisco VPN Software” section above.
2) Enter your UO Duck ID and password, then click the Submit button.
When you click the “clock” again you should see something similar to the image below, showing Connected to UO VPN.
Disconnecting from the Cisco VPN Software
1) To disconnect from the VPN click the “clock” and click the “Connected to UO VPN” item.
2) In the upper right corner of the menu that appears, click the Disconnect button.